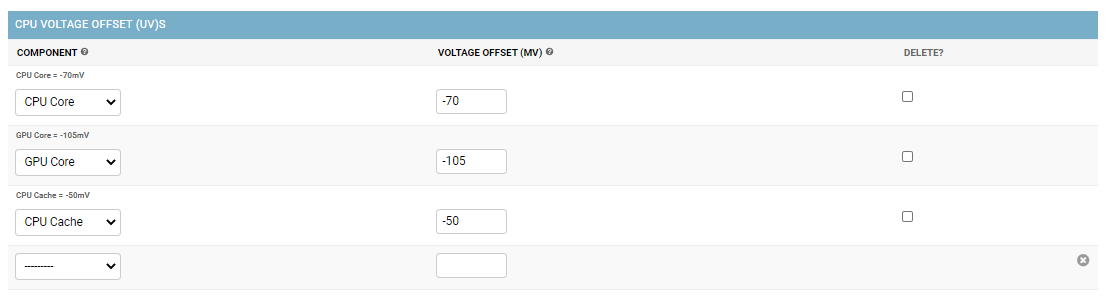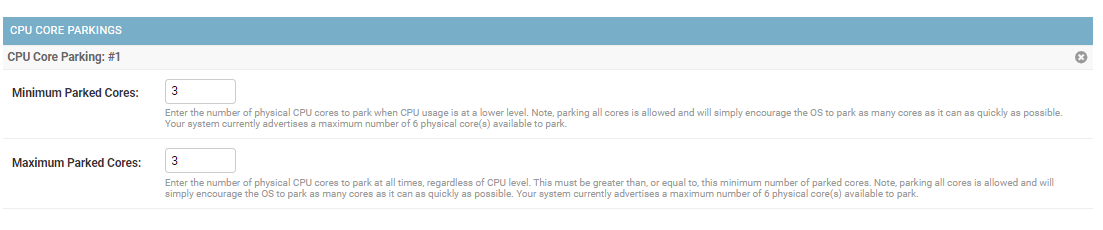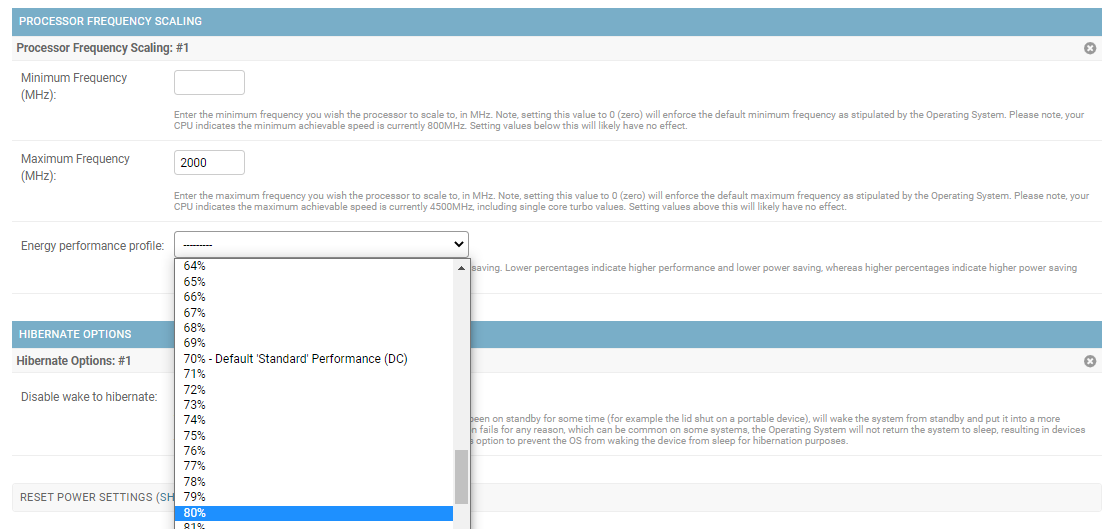Profile Options Reference¶
Hopefully you are up and running with some basic profiles at this point, but you will have noticed there are several different options that are available.
Whilst the usage is fairly self-explanatory, this page documents each setting, along with technical information on how it is applied at the subsystem level.
CPU Power Limits¶
Synopsis¶
Modern Intel CPU/SoCs contain a Turbo architecture (Turbo 2.0 or Running Average Power Limit [RAPL]), providing temporary additional performance when required, at the expense of additional heat. Several different mechanism are provided to ensure the CPU remains within a set power limit (usually specified in watts) over different periods of time, whilst maximising possible performance.
Two mechanisms provided by RAPL, known as PL1 (or Long Power Window) and PL2 (or Short Power Window) can be tuned by the project services.
PL1 is used to control power limits over significant periods of time (e.g. seconds), whilst PL2 is used to control power limits over much shorter periods of time.
In theory, your system will aim to sustain the PL1 power over longer periods of time, whilst bursting to PL2 if it is able to within the overall thermal constraints given.
There are many reasons why you may wish to limit or increase the PL1/PL2 limits set by your OEM, but consider one scenario whereby you are looking to extend battery life as much as possible, whilst still maintaining an appropriate level of performance for portable gaming.
Your system will always try and achieve the best performance/frame rate possible, within the power limits, regardless of whether this is actually required. For example, older games or emulators may be able to reach usable frame rates at lower power limits, but the system will still try and get the best FPS and performance possible, using power (up to power limits), generating heat, and reducing battery life without any real gain for the end user.
One method to prevent this happening is to set a lower limit on the PL1 and PL2 windows, artificially limiting the CPU/SoC and preventing it from scaling above a certain level of power consumption. In effect you can tell your SoC to not scale above a certain power level. Of course, maximum performance will suffer, but in scenarios where you know maximum performance is not required this can bring huge benefits in terms of battery life and cooling.
As a real-world use case, my GPD Win Max has an Intel Core i5-1035G7 processor - capable of scaling up to at least 25W out-of-the-box. When the system is taxed at a high-level (e.g. gaming), I will typically get 90 minutes battery life, and very warm hands.
One game that I play regularly is Metal Gear Solid V: The Phantom Pain, which seems to have a rather well-optimised engine and PC port. Given that the Win Max has an 800P screen, I have built a profile that sets the PL1 and PL2 windows to a maximum of 11.75W, and configured the game to have a frame rate cap of 30FPS. This is absolutely fine for my needs, and with some other settings tweaks, enables me to get around 4 hours of battery life, without much fan noise or sweaty fingers.
Conversely, you may be looking to ensure that your system maintains the maximum power limits possible in certain scenarios (such as when on AC power), and as such you can combine the TDP settings with the power automation to achieve this.
Available Options¶
As per the rationale of this project, we aim to give the user an easy-to-use method of setting some of the key controls available within the CPU, without overloading the user with technical/advanced options.
Therefore, within the administration system, you can enable/disable power limits, enable/disable clamping (allowing the CPU to go below the requested state to meet power limits), and set the actual power limit directly, as a decimal wattage value to three decimal places. Nominally, the power limits will be rounded to the nearest eighth of a watt (e.g. 0.125W) in order to comply with hardware limitations.
Select the relevant power limit from the drop-down, and enter the values accordingly. Setting a limit above what your CPU can physically draw will have no effect; it will still be limited to the maximum the hardware can provide.
Each power limit can be specified once per profile, so within the current release you can have a PL1 and a PL2 value.
Defaults¶
If a power limit is not specified in a profile, a default is NOT set, and the system simply leaves the current value in place. If no previous profile has been applied this will be the OEM default. If a previous profile has been applied it will be whatever is specified within this.
Technical Details¶
Underlying Subsystem(s)
Intel MSR
Register(s) Set
0x610 (MSR_PKG_POWER_LIMIT)
Other Utilised Registers
0x606 (MSR_RAPL_POWER_UNIT)
MSR Protocol Parameter
TPL
MSR Protocol Format
A JSON object with at least one of PL1 or PL2 key, which is an object with the following keys:
enabled: true if enabled else false
clamped: true if enabled else false
- limit: floating point number, power limit in
Watts (max 3 D.P.). Should be rounded to the nearest quarter watt but will be fixed by the MSR service if not.
- duration: Power window length in seconds,
currently ignored!
MSR Protocol Example
Methodology
PL1=Read/write using 32-bit int (EAX Register) PL2=Read/write using 32-bit int (EDX Register)
Power limits are specified in units given in the MSR RAPL_POWER_UNIT (606h), which is read when a request is made to read or write the package power limit. For example, power unit (watts) is stored as an integer representing 0.125W. E.g. 1 = 0.125W, 2 = 0.250W etc. This also determines the maximum resolution of the limits that can be set.
Power limit settings are encoded as a 32-bit value, with bits 0 to 14 being the user-set PL wattage divided by the power units. For example, 10W / PU of 0.125W = 80. Enablement/clamping are stored as single bits, with 0 being off and 1 being on (bits 15 and 16) The time window is stored in bits 17:23, but as of the current release we do NOT support alteration of the time window. EDX bit 32 determines whether the MSR has been locked, and therefore cannot be updated by the user. This is read from the register accordingly, and can be used by the web/profile service or another client to specify if RAPL control is allowed with the SoC.
In an effort to improve compatibility, any bits we do not modify (e.g. time limits) are read from the existing MSR and written-back accordingly, NB they are not modified at all.
CPU Voltage Offset (UV)s¶
Synopsis¶
** Note, the majority of the important research with regards to UV/FIVR was obtained from the linux-intel-undervolt team. **
Since Intel’s 4th generation of SoCs, Fully Integrate Voltage Regulators (FIVRs) have been included, which in effect, allow the user to reduce the voltage supplied to different components of their CPU/SoC. Most people have heard of the term Undervolting (UV) with regards to system tuning.
Nominally, a specific component of a specific model of CPU will operate at a standard voltage. Depending on the “Silicon Lottery”, quite literally the luck of the draw, your individual component may be able to operate at a normal level of performance and stability, but at less than the standard voltage. This offers a whole load of benefits, such as lower temperatures, improved battery life, and so on without any real drawbacks.
In our experience, most CPUs are able to sustain a moderate level of UV, even if you don’t have the best silicone available.
It is important to note that the optimium undervolt for any single instance of a processor can vary wildly. Regardless of whether you have the same model of processor as somebody else, you may be able to achieve significantly better or worse results just depending on how good your SoC is!
Components and Planes¶
Each Intel Core SoC has several components, known as planes. The services support the FIVR for four different planes (numbered from zero):
CPU Core
As the name suggests, this is the the FIVR for the main CPU cores.
GPU Core (Integrated)
This is the FIVR for the integrated GPU, if applicable to your SoC.
CPU Cache
This is the FIVR for the CPU cache (L1/L2 etc).
System Agent / Uncore
This is the FIVR for the system agent (also called Uncore by Intel), which governs non-core CPU functions outside of the cache, such as the memory controller and Thunderbolt controller.
Maybe leave the SA alone?!
The System Agent seems to be the most sensitive plane, which can cause a lot of instability even at minimal UV. I suspect this is because the memory controller is clearly key to the other planes within the SoC, so has some sort of cumulative effect. Either way, it seems there are not a huge amount of gains to be had by undervolting the System Agent anyway, so it could be wise to leave this alone if you have reasonable UVs configured for the other planes anyway.
Available Options¶
Within the administration system, there is a section called CPU Voltage Offset (UV)s, which in a similar fashion to the CPU Power Limits, allows you to choose the plane/ component to undervolt from an easy-to-use drop-down menu, and then enter the voltage offset you wish to apply, in millivolts. Undervolts are specified using a negative offset, so in the example below we can see the CPU, GPU and Cache have been undervolted accordingly.
** Positive offsets (overvolting) are disabled in the current build for safety reasons, as overvolting can cause SoC damage. We may consider re-instanting this in the future, but it would require the user to activate a specific setting to prevent any unhappy accidents! **
The optimal undervolt
Without question, reducing the voltage to a component of an SoC by too great a value will cause system instability, likely resulting in app crashes in the best case, and commonly, complete system lockups.
Whilst it is unlikely that undervolting will cause any real damage, other than inconvenient crashes if you try to push things too far, you should be aware that we are not responsible for any issues that may occur by misuse of this functionality. That said, we simply set standard Intel hardware registers to achieve this.
As mentioned previously, different chips of the same model can achieve wildly different Undervolt values so it really is a case of trial and error to see what gives you the best performance whilst maintaining pure stability.
We recommend you start with a profile that has a moderate undervolt on the three key planes discussed above (you can probably ignore System Agent (SA) as it is more trouble than it is worth), such as -40mV, and then perform a variety of tasks. One easy method would be to use the benchmark mode in a game, such as Bioshock Infinite, to try and get the SoC working hard for periods, but still scaling down in quiter moments.
If you are happy that the system is completely stable, you can increase the undervolt value by an increment (5mV if you have time on your hands, 10/15mV if you are feeling brave) and repeat.
If you experience any instability you should reduce the UV accordingly. If games tend to crash back to Windows it is a good indicator that the GPU undervolt is too high, if you experience complete lock ups, it probably means the CPU or cache undervolt is too great.
It is also recommended to try the undervolt at different Power Limits (as determined by the CPU Power Limit setting in the profile), as sometimes a UV might be stable at a higher limit, but not a lower limit, or vice versa.
Using this process, you should eventually get to a profile that has a good balance of stability and performance/battery improvements for your specific system.
As per our Quickstart guide, it is a very good idea to store your UV values in a base profile so you can link to, and utilise them in other profiles without having to re-enter the same UV values. This also has the added benefit that if you do discover down the line that the UV for, say, your GPU is too great, you just have to update your base profile to adjust it for everything, rather than have to go through the painstaking process of changing every profile you have defined!
Defaults¶
If an FIVR plane offset is not specified in a profile, a default is NOT set, and the system simply leaves the current value in place. If no previous profile has been applied this will be the OEM default (zero). If a previous profile has been applied it will be whatever is specified within this.
Technical Details¶
Underlying Subsystem(s)
Intel MSR
Register(s) Set
0x150 (MSR_PKG_POWER_LIMIT)
Other Utilised Registers
None
MSR Protocol Parameter
FIVR
MSR Protocol Format
A JSON object with at least one of with at least one of the following keys, relating to a plane:
cpu, gpu, cache, sysA given key’s value should be a JSON object with a mV key and a relative integer value in mV.
MSR Protocol Example
Methodology
EAX contains the relative voltage offset, encoded as an 11-bit integer, according to rules given at the linux-intel-undervolt guide 1.
The EAX always contains this encoded voltage, so reading contains the current value, writing expects the new value to be set.
Access to this MSR is unusual, we call this a “readback” register (for want of a better term) as even for a read-only operation, you must first write a “control” value to EDX with the plane you wish to read. Once issued, immediately reading from the 0x150 register gives you the desired encoded voltage within the EAX register. EAX should be 0 for read operations.
The control value is packed in EDX as follows:
0x80000[PLANE_IDX]1[READ/WRITE]Where PLANE_IDX is the plane index between 0 and 4 as per the Components/Planes documentation above, read/write = 1 for write, 0 for read, and voltage is the 11 bit encoded voltage, or 0 for a read operation.
Core Parking¶
Synopsis¶
Modern versions of Windows have provided support for core parking. On multi-core CPUs, it is possible to put certain cores to sleep to attempt to save power and increase battery life. In addition, this may also allow power to reassigned to other core components (e.g. the integrated GPU) which would otherwise be utilised by the CPU. Typically, the OS will determine whether to park any cores based on workload - so if the system is idling it will put cores to sleep to save power.
In recent Windows releases the core parking options have been hidden from the user by default, with the onus on the CPU vendor to determine if core parking should be enabled and how it should be implemented.
Our services allow you to determine a minimum number and maximum number of cores to be parked - where minimum is cores that are ALWAYS parked, and maximum is the cores that MAY be parked when the CPU is in a low-powered state. Note, the number of parked cores refers to the physical cores, not threads.
One use case for this may be whilst utilising an old game or application that is not well multi-threaded, and therefore does not make use of additional CPU cores. Parking a certain number of cores (for example, minimum 2, maximum 2) might result in lower power consumption, or the ability to boost GPU clocks accordingly.
These options utilise Windows Power Profile settings only - they do not modify any CPU registers.
Available Options¶
Within the administration system, there is a section called CPU Core Parking, which allows you to specify the minimum number of cores to park, and the maximum number of cores. As mentioned previously, these refer to physical cores, not threads.
The maximum number of parked cores is retrieved from Windows via the MSR service, and as such, is based on the maximum number of cores available within your system processor.
It is possible to set the minimum or maximum to the total number of cores available within your CPU. This does not automatically cause all cores to be parked, but does encourage Windows to be as aggressive as possible when determining when to park the cores.
In the below example, the system will always have three physical cores parked, regardless of workload. You can note that the system has detected the maximum available cores (see the help text for each option), and will validate this accordingly.
Defaults¶
If core parking is not specified within a profile, it will set the minimum/maximum cores to park to the system default (e.g. minimum = 0, maximum = 0). This is the equivalent of not changing the core parking options from boot.
Technical Details¶
Underlying Subsystem(s)
Windows Power Profile (via PowrProf.DLL)
Register(s) Set
CPMINCORES, CPMAXCORES
Other Utilised Registers
None
MSR Protocol Parameter
PARK
MSR Protocol Format
A JSON object with at least one of with at least one of the following keys,
min_parked, max_parkedA given key’s value should be an integer between 0 (OS default parking) and the maximum number of physical cores.
MSR Protocol Example
Methodology
Windows power profiles contain two aliases, CPMINCORES and CPMAXCORES, which control the CPU core parking.
These aliases are read and written as an index value between 0 and 100, where 0 = default parking, 100 = agressive parking, and the numbers in between indicative of a CPU thread. Therefore, on a 4-core system 25 would be 1 core parked, 50, 2 cores parked, and 75 3 cores parked. On an 8-core system 13 would be 1 core parked, 25 2 cores and so on.
We utilise WMI to determine the maximum available physical cores, and on reading the PARK register, return this as an “avail_to_park” parameter so it can be used for validation by the client. This parameter is not expected on write operations, and is ignored.
Processor Frequency Scaling¶
Synopsis¶
Whilst core parking can be useful in some scenarios, it is usually preferable to control CPU minimum and maximum performance, and therefore power consumption, heat and overall battery life using Processor Frequency Scaling Control.
In effect, it is possible to tell the OS and the CPU that you only wish it to scale between a minimum and maximum frequency. For example, whilst your CPU may hit Turbo speeds of 4GHz, you could limit it to 2GHz if you know that extra clock speed is likely to be a waste of resources.
Furthermore, most CPUs and Operating Systems have a concept of Energy Performance Profiles (EPP), which tells the system whether to prefer power saving scaling, or high performance scaling. Obviously this has a considerable impact on the CPU power consumption. You could consider this analagous to the “power saving/high performance” slider.
Our services allow you to enforce values for all three of these parameters, namely:
Minimum CPU Frequency
Maximum CPU Frequency
Energy Performance Profile
Note, we only offer “package-level” control over these - that is a minimum/maximum limit regardless of the number of cores. At time of writing, we do not offer per-core minimums/maximums based on number of active or turbo cores.
Furthermore, Intel CPUs AND the Windows OS offer their own controls for each of the above, and setting, for example, OS controls alone can often conflict with what is set for the CPU, and vice versa. In effect, we control both subsystems simultaneously and set them with the equivalent values to ensure that the CPU and OS are not in competition, and ensuring that the overall CPU scaling behaviour is consistent and as expected. Further details of this are described within the Technical Details section below.
Available Options¶
Within the administration system, there is a section called Processor Frequency Scaling, which allows you to specify Minimum Frequency (MHz), Maximum Frequency (MHz) and Energy Performance Profile.
Whilst you can set all options within a profile, it is not a requirement to set them all. Leaving the minimum/maximum blank will ensure the OS and CPU defaults are utilised.
Minimum and Maximum Frequency should be set as an integer value represent the required MHZ, e.g. 1000 for 1.0GHz and so on. The apparent minimum and maximum supported by the CPU are read directly from an MSR and presented in the help text to give you an indication of what the minimum and maximium could be, but **setting the minimum/maximum values outside of this range seem to have no effect ** - the CPU will not scale above or below its physical range.
EPP is set as a percentage value, with 0% being Maximum Performance and 100% being Maximum Power Saving. Various Windows defaults are listed under the drop-down to give you an idea of what values are utilised by the OS as a default.
Shown below is an example of a configuration where the minimum frequency is not changed, maximium is limited to 2000MHz, and EPP is set to 80%, which is the equivalent of quite agressive power saving.
Defaults¶
If minimum and maximum frequencies are not specified, these will be zeroed in both the CPU and OS options, meaning that the OS/CPU default values will be used.
If the EPP is not specified, a default value will be utilised. This is currently 33%, equivalent to “Best” performance on DC, and “Better” performance on AC.
Technical Details¶
Underlying Subsystem(s)
Intel MSR Windows Power Profile (via PowrProf.DLL)
Register(s) Set
- Windows: PROCTHROTTLEMIN, PROCFREQMAX,
PROCTHROTTLEMAX
Intel: 0x772 (IA32_HWP_REQUEST_PKG)
Other Utilised Registers
Intel: 0x771 (IA32_HWP_CAPABILITIES) Used to determine minimum, maximum, preferred multipliers.
MSR Protocol Parameters
MIN_FREQ = Windows Subsystem Minimum Frequency MAX_FREQ = Windows Subsystem Maximum Frequency EPP = Windows Subsystem EPP Control HWP_REQ = Intel MSR HWP Request
MSR Protocol Format
The processor scaling is controlled via 4 separate MSR protocol keys. It is anticipated that these should be supplied by the client in a single write request (all 4 keys supplied simultaneously) to prevent any competition between the OS and the MSRs set, but this is not technically required.
MAX_FREQ
This is expected to be a JSON object with a mhz key and an integer value determining the maximum frequency to be set for the OS CPU controls.
MIN_FREQ
This is expected to be a JSON object with a mhz key and an integer value determining the minimum frequency to be set for the OS CPU controls.
EPP
This is expected to be a JSON object with a factor key and a value between 0 and 100.
HWP_REQ
This is expected to be a JSON object with four keys:
minimum = Minimum CPU frequency desired, as an integer MHz value (or null to use CPU default) Should be the same as set in MIN_FREQ key, or null if not specified.
maximum = Maximum CPU frequency desired, as an integer MHz value (or null to use CPU default) Should be the same as set in MAX_FREQ key, or null if not specified.
preferred = Preferred CPU frequency desired, as an integer MHz value (or null to use CPU default). Note, this is never currently specified by the web/profile service as is therefore always null.
epp = An 8-bit integer (between 0 and 255) representing the CPU EPP setting. 0 is maximum performance, 255 is maximum power saving, as per the OS EPP control, but is scaled across 0-255 rather than 0-100. Note, it is expected that the EPP values in a request must correlate, so if the user has picked an EPP value of 33, the HWP_REQ epp key should be 84.
MSR Protocol Example
Methodology
As already mentioned, two subsystems are controlled to ensure that consistent behaviour is exhibited.
It is important to note that Windows itself sets the IA32_HWP_REQUEST_PKG MSR when applying a power profile, conflicting with the options we set below. In order to prevent this, Windows Power Profile options are always set first, and the power profile applied, before any CPU MSR registers are set within our service. This applies to any profiles that contain both Windows and MSR keys - the Windows settings are always applied first.
Windows Power Profile
When the MSR service starts, it queries WMI to retrieve information about the first processor, namely number of logical and physical cores, and the maximum “non-turbo” speed in MHz. This is stored for usage within future calculations. The CPU bus speed is also determined, although this tends to always be 100MHZ on modern processors.
The CPU frequency options are controlled by the MIN_FREQ and MAX_FREQ keys.
MIN_FREQ is most straightforward, as the MHz value supplied is converted directly to an index between 0 and 100 and and applied as the PROCTHROTTLEMIN. Effectively this is a percentage of the maximum non-turbo speed determined from WMI, so if the required minimum is specified as 1000, and the non-turbo maximum is 2600. This is floored to the nearest “bus speed” unit, so if the user was to specify 1050MHz on a CPU with a 100MHz bus, it would be floored to 1000MHz. This value is then dividied by the maximum no-turbo speed to give the percentage index, in this case 38. Or at least that’s how it should function, but due to unusual/unexplained behaviour in Windows Power Profiles, sometimes the minimum is set to a “bus unit” below the desired - e.g. it may be set to 900MHz when 1000MHz is requested. To compensate for this, a static fudge factor of 50MHz is added onto the floored value and used to determine the index. In testing this seems to give the desired scaling.
MAX_FREQ is more complex, as this requires setting two PowrProf aliases, namely PROCTHROTTLEMAX and PROCFREQMAX. PROCTHROTTLEMAX is set using the same algorithm as PROCTHROTTLEMIN in the above MIN_FREQ key. Of course, most CPUs are capable of bursting above the “non-turbo” maximum, so if the user request a value above this, it still ends up with the maximum percentage of 100. For example, setting MAX_FREQ to 3000MHz or 2600MHz on a CPU with 2600MHz “non-turbo” max will both result in a PROCTHROTTLEMAX index of 100. Along with the PROCTHROTTLEMAX percentage, the maximum MHz is supplied as an integer value to the PROCFREQMAX register. For example, a MAX_FREQ of 3000MHz would result in a value of 3000 being set to the PROCFREQMAX register.
Given our example CPU has a baseline “non-turbo” MHz of 2600, here are some examples of what the underlying PROCTHROTTLEMAX and PROCFREQMAX aliases will be set to given a few MAX_FREQs:
MAX_FREQ = 1300, PROCFREQMAX = 1300, PROCTHROTTLEMAX = 52
MAX_FREQ = 1500, PROCFREQMAX = 1500, PROCTHROTTLEMAX = 60
MAX_FREQ = 2600, PROCFREQMAX = 2600, PROCTHROTTLEMAX = 100
MAX_FREQ = 3200, PROCFREQMAX = 3200, PROCTHROTTLEMAX = 100
The Windows Power Profile EPP value is set using the PERFEPP alias. The factor value between 0 and 100 is passed directly to this alias.
Intel MSR
When reading/writing the HWP_REQ key to request a specified level of performance, firstly a read-only MSR (0x771) is read from the CPU. If this fails to read, it means the CPU is locked or does not allow HWP_REQ requests from the user. This is used to determine if the user’s system supports the dynamic frequency scaling. Assuming the user’s system does support it, the call results in a 32-bit value being set in the EAX register indicating the default CPU scaling capabilities:
Bits 0-7 are the highest performance of the CPU
Bits 8-15 are the “guaranteed” performance of the CPU
Bits 16-23 are the “most efficient” performance of the CPU
Bits 24-31 are the lowest performance of the CPU
Each performance value is an 8-bit integer, representing the bus speed multiplier for each capability. E.g a lowest performance of 8 indicates a bus-speed multiple of 8, so likely an 800MHz lowest possible performance on a CPU with 100MHz bus.
At the current time of writing we do not make any use of guaranteed and most efficient performance, but consider the lowest performance equivalent of the lowest/highest frequency the CPU can scale to at a hardware level. For example, a lowest performance of 2 and a highest performance of 37 indicates a minimum frequency of 200MHz and maximum frequency of 3700MHz on our example CPU.
When setting the HWP_REQ key, the MSR service obtains the capabilites MSR 0x771 as above. If any of the keys passed in by the user are null, these are substituted with these values. For example, if minimum is null on the HWP_REQ, the lowest performance value is substituted.
Say, for example, we have a user request of:
maximum = 2000, minimum = 0, desired = 0
This would result in the following merge:
maximum = 2000, minimum = 800, desired = 0
Note, desired will always be zero at the time of writing.
Once the settings have been determined, the existing value of the 0x772 (HWP_REQ) MSR is read from the CPU. This is a 64-bit value occupying both EDX and EAX registers, but the EAX register is what is used to make the request. The meaning of the EDX register is not understood but is stored so it can be written back when the write request is actually made.
The EAX value is encoded as follows:
Bits 0-7 are the minimum performance of the CPU
Bits 8-15 are the maximum performance of the CPU
Bits 16-23 are the desired performance of the CPU
Bits 24-31 are the EPP of the CPU [0-255]
At this point if the HWP_REQ epp key supplied by the user is null, the current EPP read from the 0x772 register is substitued in. The request is then encoded back into the relevant form, so MHz divided by bus speed (with NO fudge factor because Intel seem to know maths), and shifted to the appropriate bits. This 32-bit value is then written to the EAX register, with the current (RAW) data in EDX also written back.
Miscellaneous Power Options¶
There are a couple of other useful features that can be set. Hibernate Options allows you to disable the Windows “Wake to hibernate” timer via PowrProf alias HIBERNATEIDLE. Setting the Disable wake to hibernate option to yes ensures that the system will never be woken from suspend (e.g. lid shut) to hibernate.
This can help prevent common issues where a user puts their machine to sleep, only to find the battery has been entirely exhausted by the time they open it the next day. This is typically because Windows wakes a device from sleep to put it in a permanent suspend state (e.g. hibernation) after a period of time. However, it is not uncommon for the hibernation to fail, leaving the machine on and running and not in any form of suspend state. This can be even worse if the machine is in a bag or closed environment where it cannot be ventilated.
Setting this to no restores the Windows default timer of 180 minutes. Leaving as Do not change allows you to customise the MSR Power power profile with your own timer.
The second option is the Reset Power Settings (hidden by default). When applied this will simply reset the current MSR power profile to default values, so if you have manually changed some power profile settings and wish to reset to the MSR defaults, select this option.
When the profile is applied, the settings will first be reset to default. Once they have been reset, you can remove this option to prevent them being reset every time the profile is applied. Alternatively, you can just removed the MSR Power profile at any time and it will be recreated with default settings when a profile is to be applied or the MSR service is launched on boot.